With the formal release of iOS 18 later this year, Apple Intelligence wants to transform how users interact with and utilize iPhones. However, there have been various reports that Apple Intelligence may be included in a future version. Nonetheless, if you’re currently running the iOS 18.1 developer beta on an iPhone 15 Pro or 15 Pro Max, you can enable new AI experiences.
I’ve spent the last several days experimenting with them on my iPhone 15 Pro, and I’ve gained a better knowledge of their usefulness. Although several Apple Intelligence functions were initially unavailable, they have been active in recent days. Not all the capabilities announced at WWDC 2024 are currently available in this developer beta edition.
The new Siri and AI-assisted capabilities allow me to take advantage of more efficient activities and streamline my productivity. Here’s a complete overview of all the Apple Intelligence features you should start with on your iPhone. More sophisticated Siri activities.

Image credit https://www.pexels.com/photo/black-iphone-7-on-brown-table-699122/
Siri is getting a major facelift with Apple Intelligence. Not only is there a new animation when the AI assistant is greeted on a compatible iPhone, but she now responds in a more natural, less robotic tone.
What’s even more astounding is that Apple Intelligence enhances Siri’s listening abilities, allowing you to correct yourself mid-sentence, and she’ll understand what you’re saying. Instead of issuing another voice command, Siri is intelligent enough to recognize the error and understand your request.
Furthermore, you can use the new Siri keyboard at any time by double-tapping the bar at the bottom of the screen to enter inquiries and orders to Siri. This is best suited for instances where you wish to access Siri silently rather than using voice commands and discussions.
Here’s how to use Siri’s new features:
- To access the Siri keyboard, just double tap on the bar at the bottom of the screen.
- Siri can be accessed the same way as before, either through a voice prompt with ‘Hey Siri’ or ‘Siri,’ as well as by long tapping the power button.
Writing tools for various styles and summarizing
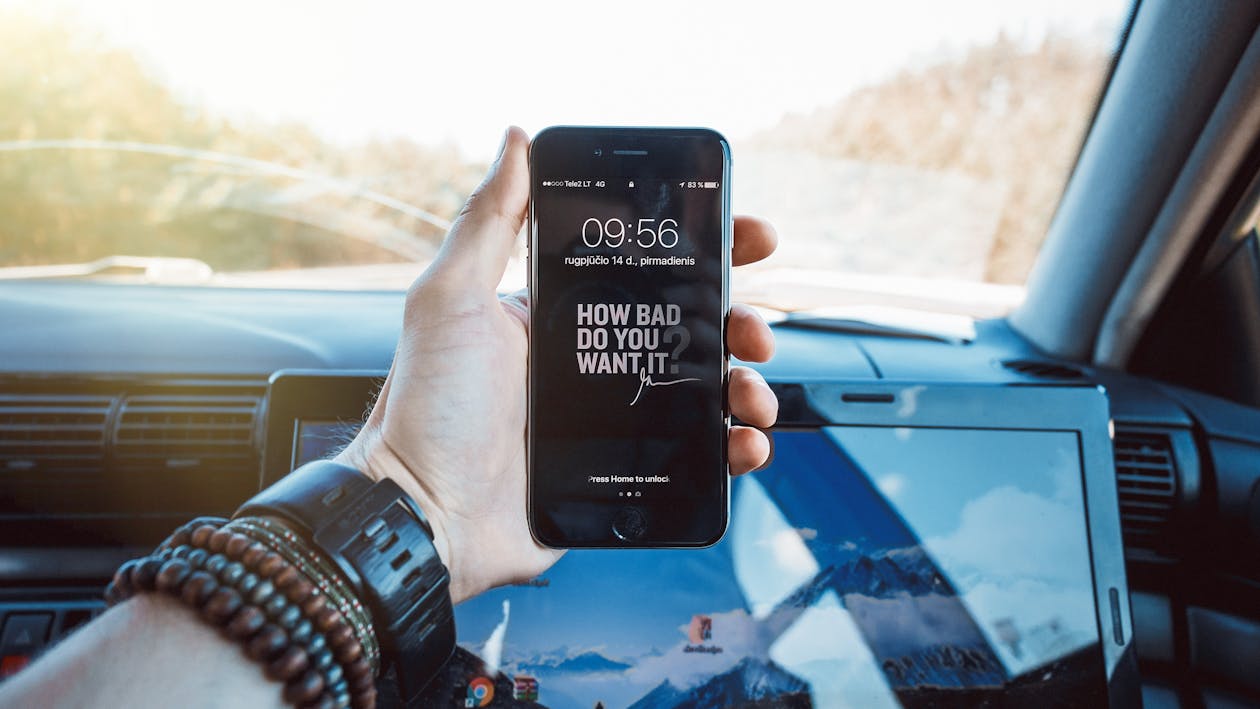 credit https://www.pexels.com/photo/black-iphone-7-on-brown-table-699122/
credit https://www.pexels.com/photo/black-iphone-7-on-brown-table-699122/
Similar to the Chat Assist feature with Galaxy AI, you can leverage Apple Intelligence to take what you write and alter its style by making it sound more formal or concise. These writing tools are accessible in every app by highlighting the text, then proceeding to swipe on the Writing Tools option that appears.
In addition to modifying the writing style, Apple Intelligence can format it as a summary, main points, list, or table. This works great with long web page articles and notes you may have written down in the past because Apple Intelligence does an excellent job of highlighting all of the text’s key points.
Here’s how to use writing tools with Apple Intelligence:
- To access the Writing Tools feature, first select the text you want to convert.
- Choose from three different writing styles: friendly, professional, or concise.
- Summarizing options are available at the bottom of the Writing Tools menu, including Summary, Key Points, List, and Table.
Priority and summarize features in Mail
Especially since the Gmail app has been my go-to for communication, Apple Intelligence offers a few intriguing features that may tempt you to return to using the Mail app on your iPhone. That’s because you can utilize the app’s new Summarize feature, which takes lengthy emails and condenses them into a short, bite-sized summary that highlights the most important information.
If you’re constantly flooded with emails and don’t have time to go through them all, Apple Intelligence will display the most critical message at the top of your inbox using priority messages. That way, you’ll be able to respond to those communications before they get lost in the clutter.
You don’t need to do much to use the new Mail feature, either. That’s because they immediately appear in the Mail app, but here’s what you should look for:
- When you open Mail and pick an inbox, Apple Intelligence displays the priority message at the top of the list.
- When you pick an email, a menu button in the upper right corner that you touch activates the summarize feature. A new slide-down menu displays the summary.
Summarizing voice recordings in notes
The Notes app for iOS 18 offers many useful features, such as transcribing voice recordings. Apple Intelligence enhances this by providing a summary feature. Rather than typing notes from a presentation, you can record them within the Note applications on your iPhone and then have them summarize the entire thing. This is especially useful for longer recordings, saving you time by avoiding the need to sift through the transcript for key details.
Also you can check What are 4 benefits of Google Drive
Here’s how to access this new feature:
- Once you’ve attached a voice recording in the Notes app, you can click on the recording, where a button near the top enables you to summarize it.
- There’s a chat box icon near the lower left corner that allows you to switch to the transcription.
You can create memories with the Photos app.
Although it didn’t work on the first day, likely owing to the large amount of photographs it had to process, I was ultimately able to make new memories with the photographs app. By supplying Apple Intelligence with a description of what I wanted it to make, such as all of the vehicle photographs I’ve taken, it produced a beautiful video for me.
I understand how time-consuming this could be if done manually, but Apple Intelligence analyzes all of my images and videos and edits them for me, complete with music and transition effects.
This is one of the best Apple Intelligence features, as well as one of the most intuitive. Here’s how to do it:
- Open the Photos app, then browse down until you see the section for Memories. Click on the Create icon near it.
- A messaging box appears asking you to describe the memory, so just jot down what you want and press enter.
- You’ll see an animation, which, after several seconds, should have the memory for you to view.
Recording phone calls in notes
Sometimes conversations go on for far too long, which is where Apple Intelligence comes in to lend a hand. That’s because you’ll be able to record phone conversations, and Apple Intelligence will transcribe and summarize them in the Notes app. Your receivers will hear a message once you activate the features, so they’ll be aware that the call is being recorded.
While the recording function has worked in my experience so far, there seems to be a problem that’s preventing Apple Intelligence from transcribing and summarizing them systematically.
- While you’re in an active phone conversation, tap the record call icon in the upper left corner.
- A prompt appears indicating that the phone call will be recorded, which will also inform your caller.
- Once the phone call concludes, it’ll automatically save the phone recording to the Notes app.