Is it not exciting to see the introduction of artificial intelligence into our daily way of working, with the Microsoft Copilot? Work processes are becoming easier and instinctive. From setup to advanced features, this guide will walk you through everything there is to know about Microsoft Copilot and how you can derive most of the value from this innovative tool.
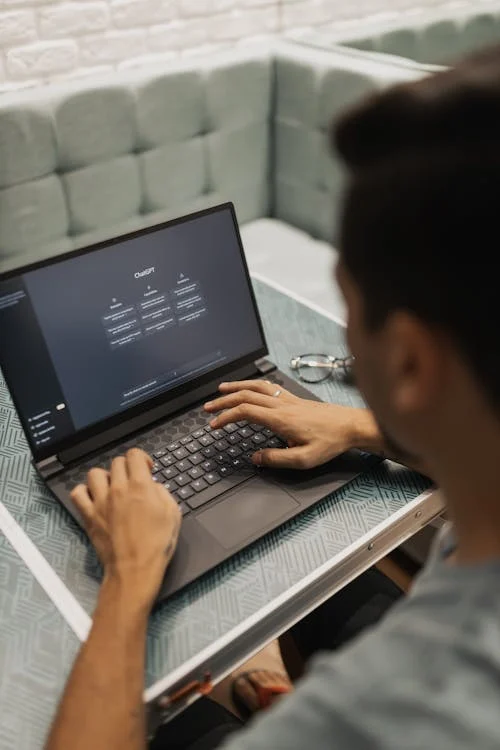
How to Get Started Using Microsoft Copilot
What is Microsoft Copilot?
Microsoft Copilot is an AI-powered assistant that should make the process easier across all Microsoft 365 applications. Automation of tasks, intelligent suggestions for completing tasks, and teamwork are supported.
Key Features and Functionalities
Automation of tasks, real-time collaboration, AI-generated insights, and integration with Microsoft 365 apps such as Word, Excel, and Teams are some of the features and functionalities it will have.
System Requirements
Microsoft Copilot demands a compatible version of Microsoft 365, a stable connection to the internet, and hardware meeting particular specifications.
Configuration of Microsoft Copilot
- Installation
- Download Microsoft Copilot from the Microsoft official site. Install the application now by following the setup prompts that appear on the screen.
- First Run
- At first boot, it will prompt you to set up the settings according to your preference. It involves connecting your Microsoft 365 account and also customizing your dashboard.
- Overview of the User Interface
- The user interface of Copilot is friendly, having a dashboard with which you can assess all your tools and settings.
- Knowing the Copilot Dashboard
- Navigating the Dashboard
- The dashboard is the main place where you can find all the features that might be out of your reach. It consists of a menu for navigation, a taskbar, and quick access icons to tools used very often.
- Main Menu Options
- The main menu opens access to all applications in Microsoft 365, settings, and personalization options of the interface that you may want to work with.
- Customizing the Dashboard
- You can customize the dashboard by adding the widgets you need or removing the ones you don’t need, switching over themes, and organizing the tools in correspondence to your workflow.
- Basic Capabilities of Microsoft Copilot
Automation of Tasks
- Copilot will automate tasks like scheduling meetings, sending emails, and updating spreadsheets-all very similar to how you really want to spend your time.
- Integration with Microsoft 365 Apps
- With the integration of Copilot across apps like Word, Excel, and Teams, it extends functionality in a lot of ways. For example, Copilot may suggest content for your documents or even help analyze data in Excel.
Employ templates and shortcuts.
- Copilot comes fully equipped with a set of templates and shortcuts that will make your life easier by automating tasks and processes. No matter if you draft reports or manage projects, these can enable you to do the work more efficiently.
- Advanced Capabilities and Tools
AI-Powered Suggestions
- One of the amazing features of Copilot is its AI-driven suggestions, which support raising quality and efficiency in your work by suggesting something according to your activity.
Real-Time Collaboration Tools
- With Copilot, collaborate in real time with your team-integrated tools to share documents, coedit files, and communicate seamlessly in the Microsoft 365 ecosystem.
Data Analysis Capabilities
- Copilot can analyze big datasets, provide insight, and visualize it to make more actionable sense out of your data.
- Real-Life Scenarios for Microsoft Copilot
Productive Team
- Copilot keeps teams on track with the automation of meeting schedules, deadline management, and opening lines of communication to ultimately drive productivity outcomes.
- Smoothening Project Administration
- Meet project administration head-on by effectively tracking its progress with Copilot, assigning tasks to personnel, and generating reports to make sure the project is completed successfully and nothing falls through the cracks.
- Automation of Repetitive Tasks
- Copilot can handle routine tasks that include data entry, email responses, and calendar management, freeing your time for more critical aspects of work.
Troubleshooting and Support
- Common Issues and Solutions
- If you experience any issue in working with Microsoft Copilot, first ensure that your internet connection is proper and your software is updated. Also, minor glitches may be resolved by restarting the application.
Accessing Microsoft Support
- In such cases, Microsoft provides in-depth live chat, phone support, as well as an online knowledge base with extensive details about the more complex problems.
- Community Forums and Resources
- Participate in community forums at Microsoft and get connected with the rest of the users by sharing your tips and finding out the solution to common problems.
Expert Views: Copilot in Microsoft
- We spoke with a handful of industry insiders who shared their take on how Copilot is shaking up business. They highlighted how the platform makes operations easier and reduces team workload.
Real-World Examples of Copilot in Action
Various businesses can already attest to the success of Copilot. As a matter of fact, a marketing firm expressed how Copilot handled their client communications and project timelines so well that it increased productivity by 30%.
Future Coming Soon
Microsoft is continuously updating and adding new features to Copilot. In fact, deeper AI integrations in future development and increased functionality across more applications are very much possible.
Possible Applications across Industries
Microsoft Copilot has enormous potential to disrupt the automation of complex tasks and decision-making processes involved in industries such as healthcare and finance. Also check A ChatGPT every week 200 million people use doubling in a year
Microsoft Copilot has the tendency to be very powerful in increasing productivity since it optimizes work at a faster pace. This guide should help both the beginning and advanced user know just what one needs to get started and maximize the features of Copilot.
What general issues can one find in Copilot?
There are quite a few common issues that a user can have with Microsoft Copilot. A couple are highlighted below.
Connectivity Issues: This software requires fine and stable Internet connectivity. If the Internet is unsteady or slow, then there will be problems.
Performance Issues: Handling too much data or heavy calculations, performance may be slow or lag in Copilot1.
Compatibility Issues: Copilot might work in a suboptimal way on every hardware configuration and with older versions of Microsoft 365 apps.
User Interface Challenges: Some users may find this interface very cumbersome or difficult to get through, initially.
Limited Language Support: While Copilot is designed for multiple languages, availability might not be extended for all languages or regions.
Feature Limitations: Some of the advanced functionality may not be available to every user based on their current subscription model in Microsoft 3653.
If one does come across such issues, referring to official Microsoft support resources or community forums will be a lot of help. What exactly are you having a problem with?
Some of the user interface challenges the users may face in using Microsoft Copilot:
Steep Navigation: The Copilot interface is user-friendly, yet it can be very overwhelming for any new user due to the amount of features and options within it. It can take some time to get used to navigating through the various menus and settings.
Learning Bend: Those who are not familiar with AI-powered applications or are not a user of Microsoft 365 applications may find understanding how to use Copilot effectively somewhat overwhelming. This can result in frustration and lower productivity at the beginning.
Customization Overload: That’s all well and good; too much choice could overpower the user. It could be months before a user can navigate and set things just right for their workflow, which could result in a cluttered or inefficient interface.
Inconsistent User Experience: Whether working in Word, Excel, or Teams, Copilot’s interface and functions may change. Inconsistency in the interface will surely puzzle users who regularly use different applications.
Accessibility Concerns: Inaccessible UI may challenge people with disabilities in using an interface that is not fully optimized for accessibility. This might include screen readers, keyboard navigation, and other assistive technologies.
Over-Dependence on AI: Some may find themselves over-reliant on the use of AI suggestions at times, leading to loss of full control or understanding of how to automate certain tasks.
How do I adapt Copilot to my workflow?
1. Copilot Studio
Copilot Studio allows you to customize your Copilot experiences or build new ones. You will design intelligent, actionable, and connected AI assistants to suit your particular business processes1.
2. Customizing the Dashboard
Personalize Layout: Your Copilot dashboard can be laid out to have all the tools and features that you use regularly at the top.
Widgets and Shortcuts: Add widgets or shortcuts to quickly access those functions that are commonly used.
3. Integration with Microsoft 365 Apps
Smooth Integration: Allow Copilot to integrate with Microsoft 365 applications that you use, such as Word, Excel, and Teams, for seamless workflow.
Custom Templates: Create custom templates for repetitive tasks and use them for convenience and efficiency.
4. Utilize AI-Powered Suggestions
Smart Recommendations: Allow AI-powered suggestions to provide intelligent recommendations with regards to usage patterns.
Train Copilot: Spend some time operating Copilot so that it understands your preference and comes up with more intelligent suggestions.
5. Setting Up Task Automation
Automate Mundane Tasks: Have Copilot automate tasks that are mundane in nature, such as setting up meetings, sending emails, or generating reports.
Power Automate: Make use of Power Automate to develop workflows custom-tailored around Copilot2.
6. Custom Responses and Actions
Tailor Responses: Have Copilot respond to suit your particular needs and benefit your workflows.
Data Connectors: Apply data connectors to allow Copilot integration with other business apps and data sources1.
7. Advanced Customization
Build Custom Copilots: If you have very particular needs, then you can build your own custom Copilot using Copilot Studio. This enables you to create conversational applications by leveraging generative AI and large language models3.
Low-Code Solutions: Avail low-code solutions for creating custom workflows and integrations without extensive programming knowledge3.
8. Feedback and Iteration
Continuous Improvement: Let Copilot continuously improve on a regular basis by providing feedback and thus becoming more aligned with your workflow.
Iterative Customization: Your needs keep changing, so do your settings in Copilot.
Frequently Asked Questions
How Much Does Microsoft Copilot Cost?
Microsoft Copilot is included with certain Microsoft 365 plans. The prices of the latter vary.
Is Microsoft Copilot Good for a Small Business?Yes, Microsoft Copilot is designed to be scalable and can benefit businesses of all sizes, including small businesses.
How secure is Microsoft Copilot?
Microsoft Copilot uses Microsoft’s strict standards for security in order to keep your data safe while using the service.
